These are the instructions to help you understand and use the RBV Accreditation App.
The name and information of each staff member is prepopulated via our trader staff registration page. It is not possible to add a staff member through this App.
To find a member of staff in the system first click on the magnifying glass icon then type in the name or the number below the barcode in the email they received. This will bring up their entry.
You can also scan the barcode on the staff members phone. This will bring up their entry. If you forget to click the search icon first then nothing will happen.
The barcode is automatically created when they fill out the registration form and is sent to them by email.
*Please note if they have not pre-submitted their application there will be a delay between submitting and being visible, this will be a minimum of 30 minutes and will be further delayed if their phone internet connection is poor.*
Once you have located the staff members details click on the entry and click on the edit button, then, proceed to fill out the details – Wristband Number – Onsite Vehicle (if there is one) etc.
Before entering and issuing any accreditation please make sure they have completed the on site Health & Safety induction. They will need to show you the email they received after they completed the induction, please check the details match those for accreditation.
It is important that you double check the information you are entering, please use the full wristband number and include the agreed prefix (normally TR). If there are letters before the number then please enter those instead of our prefix. ALWAYS use 3 digits in the number ie. 1 becomes 001 etc.
So TR 001 and so forth.
Don’t forget to check the ID for each staff member and ensure the document numbers match the those submitted, to aid in this we have also asked for a selfie photo to be uploaded when they register.
It is important to check if it is the first time a stall has come to site, if it is, you will need to go to the “Stall Has Arrived” Tab. In here you can search the Stall name, fill out the vehicle reg, make and vehicle colour and click on “Accredited” this will automatically notify the siting team that a stall is awaiting an escort onto site, the vehicle reg, make and colour will help the siting team quickly locate the trader needing escort.
Please advise the stall owner to wait until the siting team collect them!
A guide to the icons which may be visible on the staff members entry.
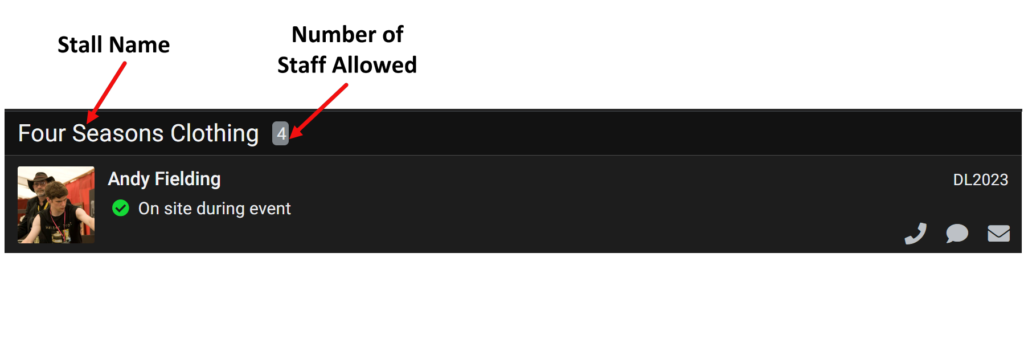
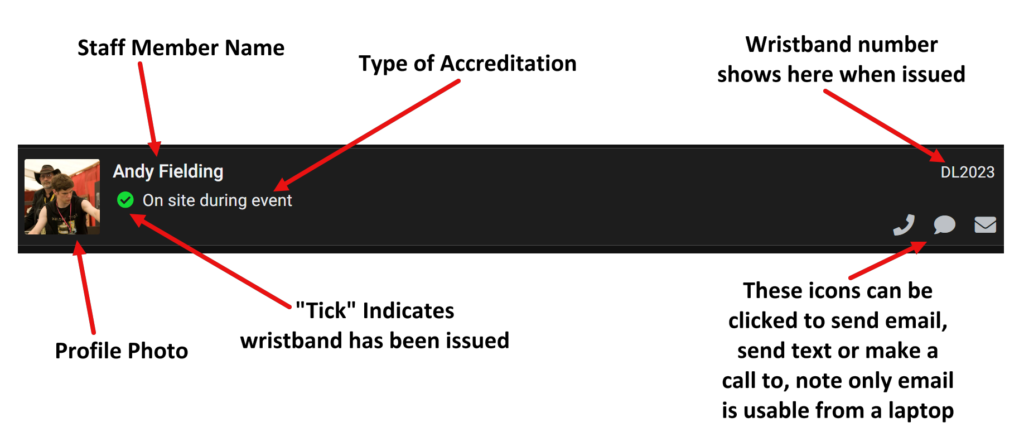
If the Name has gone Orange and an = sign is present then the number of registration for that stall is equal to the number of staff allowed

If the name has gone red and a + sign is present then there are more staff registered than there are staff allowed, it’s a good idea to speak to the stall owner when this happens. They may be unaware that there are too many registrations or it may be that someone has entered their selves under the wrong stall.
If in any doubt contact your RBV site manager.

The stall owner can be contacted by clicking on the Stall Owner Contacts tab, locating the stall concerned and using the communication icons to establish contact. Remember only email will work on laptop. To use either call or text you will need to open the App on a phone or enter the phone number manually.
Even when the stall name has gone red you can still issue wristbands up to the stall allocation but once the number of wristbands issued has met the number of staff allowed then the Wristband Number field will no longer be visible and it will not be possible to issue further wristbands. – CONTACT ACCREDITATION MANAGER – usually Andy, Sue or Ian
If the name is purple and there is a delivery van icon then the staff member is not staying on site and does not require a wristband. In these cases they will usually need a build and break wristband, record the B&B wristband number in the notes field and NOT in the Wristband Number field.

When this happens the field for wristband number will not be visible. If this is an error -CONTACT ACCREDITATION MANAGER (usually Andy) who can edit the entry.
If the name is red and a no entry sign is present then the staff member is not allowed entry

When this happens the wristband and vehicle fields are not visible and it is not possible to issue a wristband or vehicle pass, the reason for denial of entry will be in the Notifications field. – If in doubt CONTACT ACCREDITATION MANAGER
![]()
If you see the alarm clock symbol highlighted in green and there is a photo it means the staff member is under 18.
If there is no photo then the staff member is under 16.
On most sites under 18’s are not allowed on site during build and break, please make sure you are aware of the site restrictions and do not allow access during build and break to those who are under the minimum age.
At some point you will very likely need to replace a wristband.
When this happens we need to keep the old wristband, this is needed for our wristband reconciliation, we usually have an envelope for replaced bands.
For recording purposes please input the old wristband number in the “Notes” field along with a brief explanation and then change the Wristband Number field to the new wristband number.
Should you have any suggestions to make this App more user friendly please call, text or email your suggestions.

